Dev C++ Library
Now that you have installed the Dev C IDE, you can now test it out by writing and compiling Your First Dev-C Program For CISP 499 Students CISP 499 students will need to install the Allegro graphics library to do work on their home computers. You can start Dev C from your start menu by choosing Start-All Programs-Bloodshed Dev C. If you are running Dev C for the first time, you will need to answer the questions prompted by the dialog box. You may proceed to create your first C/C program. Simple and Fast Multimedia Library. SFML is multi-media. SFML provides a simple interface to the various components of your PC, to ease the development of games and multimedia applications. It is composed of five modules: system, window, graphics, audio and network.
This step-by-step walkthrough shows how to create a static library (.lib file) for use with C++ apps. Using a static library is a great way to reuse code. Rather than reimplementing the same routines in every app that requires the functionality, you write them one time in a static library and then reference it from the apps. Code linked from a static library becomes part of your app—you don't have to install another file to use the code.
This walkthrough covers these tasks:
Prerequisites
An understanding of the fundamentals of the C++ language.
Create a static library project
The instructions for how to create the project vary depending on your version of Visual Studio. To see the documentation for your preferred version of Visual Studio, use the Version selector control. It's found at the top of the table of contents on this page.
To create a static library project in Visual Studio 2019
On the menu bar, choose File > New > Project to open the Create a New Project dialog box.
At the top of the dialog, set Language to C++, set Platform to Windows, and set Project type to Library.
From the filtered list of project types, select Windows Desktop Wizard, then choose Next.
In the Configure your new project page, enter MathLibrary in the Project name box to specify a name for the project. Enter StaticMath in the Solution name box. Choose the Create button to open the Windows Desktop Project dialog.
In the Windows Desktop Project dialog, under Application type, select Static Library (.lib).
Under Additional options, uncheck the Precompiled header check box if it's checked. Check the Empty project box.
Choose OK to create the project.
To create a static library project in Visual Studio 2017
On the menu bar, choose File > New > Project.
In the New Project dialog box, select Installed > Visual C++ > Windows Desktop. In the center pane, select Windows Desktop Wizard.
Specify a name for the project—for example, MathLibrary—in the Name box. Specify a name for the solution—for example, StaticMath—in the Solution Name box. Choose the OK button.
In the Windows Desktop Project dialog, under Application type, select Static Library (.lib).
Under Additional Options, uncheck the Precompiled header check box if it's checked. Check the Empty project box.
Choose OK to create the project.
To create a static library project in Visual Studio 2015
Dev Cpp Library
On the menu bar, choose File > New > Project.
In the New Project dialog box, select Installed > Templates > Visual C++ > Win32. In the center pane, select Win32 Console Application.
Specify a name for the project—for example, MathLibrary—in the Name box. Specify a name for the solution—for example, StaticMath—in the Solution Name box. Choose the OK button.
In the Win32 Application Wizard, choose Next.
In the Application Settings page, under Application type, select Static library. Under Additional options, uncheck the Precompiled header checkbox. Choose Finish to create the project.
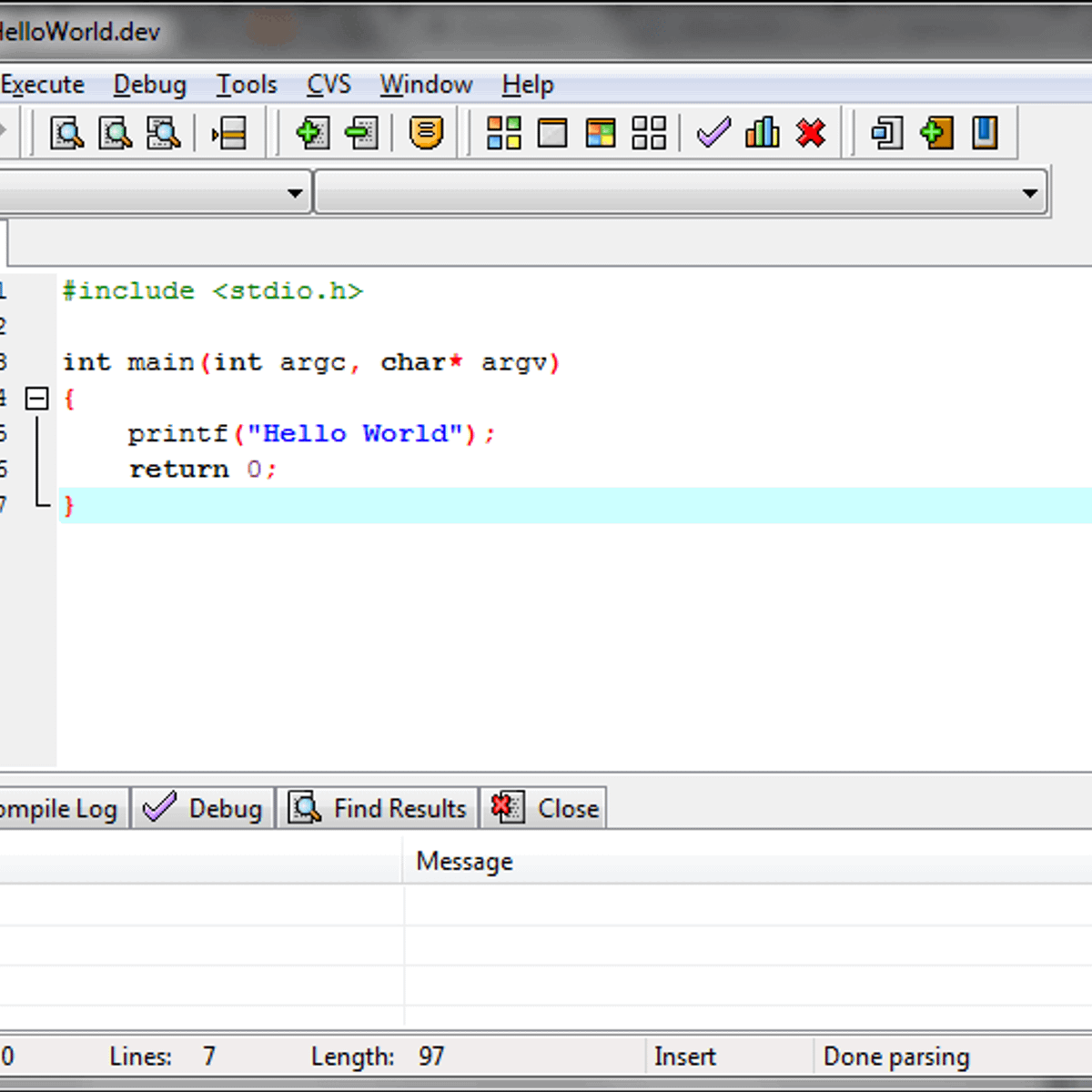
Add a class to the static library
To add a class to the static library
To create a header file for a new class, right-click to open the shortcut menu for the MathLibrary project in Solution Explorer, and then choose Add > New Item.
In the Add New Item dialog box, select Visual C++ > Code. In the center pane, select Header File (.h). Specify a name for the header file—for example, MathLibrary.h—and then choose the Add button. A nearly blank header file is displayed.
Add a declaration for a class named
Arithmeticto do common mathematical operations such as addition, subtraction, multiplication, and division. The code should resemble:To create a source file for the new class, open the shortcut menu for the MathLibrary project in Solution Explorer, and then choose Add > New Item.
In the Add New Item dialog box, in the center pane, select C++ File (.cpp). Specify a name for the source file—for example, MathLibrary.cpp—and then choose the Add button. A blank source file is displayed.
Use this source file to implement the functionality for class
Arithmetic. The code should resemble:To build the static library, select Build > Build Solution on the menu bar. The build creates a static library, MathLibrary.lib, that can be used by other programs.
Note
When you build on the Visual Studio command line, you must build the program in two steps. First, run
cl /c /EHsc MathLibrary.cppto compile the code and create an object file that's named MathLibrary.obj. (Theclcommand invokes the compiler, Cl.exe, and the/coption specifies compile without linking. For more information, see /c (Compile Without Linking).) Second, runlib MathLibrary.objto link the code and create the static library MathLibrary.lib. (Thelibcommand invokes the Library Manager, Lib.exe. For more information, see LIB Reference.)
Create a C++ console app that references the static library
To create a C++ console app that references the static library in Visual Studio 2019
In Solution Explorer, right-click on the top node, Solution 'StaticMath', to open the shortcut menu. Choose Add > New Project to open the Add a New Project dialog box.
At the top of the dialog, set the Project type filter to Console.
From the filtered list of project types, choose Console App then choose Next. In the next page, enter MathClient in the Name box to specify a name for the project.
Choose the Create button to create the client project.
After you create a console app, an empty program is created for you. The name for the source file is the same as the name that you chose earlier. In the example, it's named
MathClient.cpp.
To create a C++ console app that references the static library in Visual Studio 2017
In Solution Explorer, right-click on the top node, Solution 'StaticMath', to open the shortcut menu. Choose Add > New Project to open the Add a New Project dialog box.
In the Add New Project dialog box, select Installed > Visual C++ > Windows Desktop. In the center pane, select Windows Desktop Wizard.
Specify a name for the project—for example, MathClient—in the Name box. Choose the OK button.
In the Windows Desktop Project dialog, under Application type, select Console Application (.exe).
Under Additional Options, uncheck the Precompiled header check box if it's checked.
Choose OK to create the project.
After you create a console app, an empty program is created for you. The name for the source file is the same as the name that you chose earlier. In the example, it's named
MathClient.cpp.
Dev C++ Graphics Library
To create a C++ console app that references the static library in Visual Studio 2015
In Solution Explorer, right-click on the top node, Solution 'StaticMath', to open the shortcut menu. Choose Add > New Project to open the Add a New Project dialog box.
In the Add New Project dialog box, select Installed > Visual C++ > Win32. In the center pane, select Win32 Console Application.
Specify a name for the project—for example, MathClient—in the Name box. Choose the OK button.
In the Win32 Application Wizard dialog, choose Next.
On the Application Settings page, under Application type, make sure Console application is selected. Under Additional options, uncheck Precompiled header, then check the Empty Project checkbox. Choose Finish to create the project.
To add a source file to the empty project, right-click to open the shortcut menu for the MathClient project in Solution Explorer, and then choose Add > New Item.
In the Add New Item dialog box, select Visual C++ > Code. In the center pane, select C++ File (.cpp). Specify a name for the source file—for example, MathClient.cpp—and then choose the Add button. A blank source file is displayed.
Use the functionality from the static library in the app
To use the functionality from the static library in the app
Before you can use the math routines in the static library, you must reference it. Open the shortcut menu for the MathClient project in Solution Explorer, and then choose Add > Reference.
The Add Reference dialog box lists the libraries that you can reference. The Projects tab lists the projects in the current solution and any libraries they reference. Open the Projects tab, select the MathLibrary check box, and then choose the OK button.
To reference the
MathLibrary.hheader file, you must modify the included directories path. In Solution Explorer, right-click on MathClient to open the shortcut menu. Choose Properties to open the MathClient Property Pages dialog box.In the MathClient Property Pages dialog box, set the Configuration drop-down to All Configurations. Set the Platform drop-down to All Platforms.
Select the Configuration Properties > C/C++ > General property page. In the Additional Include Directories property, specify the path of the MathLibrary directory, or browse for it.
To browse for the directory path:
Open the Additional Include Directories property value drop-down list, and then choose Edit.
In the Additional Include Directories dialog box, double-click in the top of the text box. Then choose the ellipsis button (..) at the end of the line.
In the Select Directory dialog box, navigate up a level, and then select the MathLibrary directory. Then choose the Select Folder button to save your selection.
In the Additional Include Directories dialog box, choose the OK button.
In the Property Pages dialog box, choose the OK button to save your changes to the project.
You can now use the
Arithmeticclass in this app by including the#include 'MathLibrary.h'header in your code. Replace the contents ofMathClient.cppwith this code:To build the executable, choose Build > Build Solution on the menu bar.
Run the app
To run the app
Make sure that MathClient is selected as the default project. To select it, right-click to open the shortcut menu for MathClient in Solution Explorer, and then choose Set as StartUp Project.
To run the project, on the menu bar, choose Debug > Start Without Debugging. The output should resemble:
See also

Walkthrough: Creating and Using a Dynamic Link Library (C++)
Desktop Applications (Visual C++)
